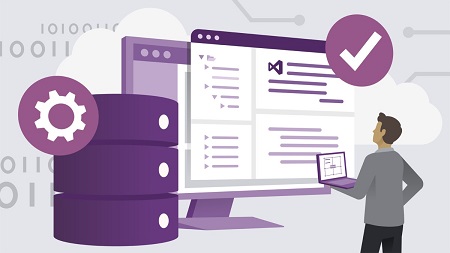
English | MP4 | AVC 1280×720 | AAC 44KHz 2ch | 2h 54m | 463 MB
Data and databases are an important component in most applications. While developers have access to a wide choice of data sources, Microsoft SQL Server remains a popular relational database choice. In this course, Walt Ritscher looks at the Visual Studio tooling available for creating, modifying, and using SQL Server databases. He shows how to connect to databases and work with data on enterprise servers, in the Azure cloud, and even to the special LocalDB developer databases included in Visual Studio. With the Visual Studio tools, developers can perform necessary tasks without needing the admin-focused SQL Server Management tool on their developer computer. Essentially, Visual Studio removes unnecessary features like admin tools, and focuses on tools that are useful for developers, like database and schema comparison tools. Join Walt in this course to learn to develop, build, test, and publish your database from a source-controlled project, just like you develop your application code.
Table of Contents
Introduction
1 Work with your SQL Server databases from Visual Studio
2 What you should know
3 Further lessons and examples
4 The programming setup and configuration
5 How to access the sample code on GitHub
1. Overview
6 Why developers need SSDT
7 DACPAC and BACPAC files
8 SQL Server and Azure Database versions
9 Why LocalDB is essential for developers
10 Connected and disconnected workflows with SSDT
11 Install the SQL Server Data Tools (SSDT)
2. Connect to a Database
12 The SQL Server Express course databases
13 The Azure SQL course databases
14 SQL Server Object Explorer (SSOE)
15 The LocalDB named instances
16 Connect to network or cloud SQL database
17 Create Visual Studio data project and use disconnected workflow
18 Connect to SQL Server Express in Server Explorer
19 Use logical name for readability
3. SQL Server Object Explorer
20 Copy database files
21 Reconnect the databases
22 Tour the Table Designer
23 Add a column to a table
24 Update the connected database with table modifications
25 Handling errors in table updates
26 Understand the Power Buffer
27 Update multiple edits to the connected database
4. Work with Table Data
28 View data in the table data grid
29 Sort data in the table data grid
30 Filter data in the table data grid
31 Edit data in the table data grid
32 Add and delete rows in the table data grid
5. More Table Operations
33 Add and remove tables
34 PRIMARY KEY and other column settings
35 FOREIGN keys and tables
36 Add CHECK constraints
6. Queries, Views, and Stored Procedures
37 Use the query window
38 Write a SELECT query
39 Write a CREATE TABLE query
40 Work with existing views
41 Create a custom view
42 Work with existing stored procedures
43 Call a stored procedure with parameters
44 Debug a stored procedure
45 Create a custom stored procedure
7. Compare Databases
46 Prepare to compare databases
47 Create a Data Compare session
48 Analyze the Data Compare information
49 Update the data in the target database
50 Create a Schema Compare session
51 Analyze Schema Compare for object definitions changes
52 Update the schema in the target database
53 Preventing data loss in a schema update
8. SQL Server Data Project
54 Auto-mount the database on project open
55 Auto-populate the data items on project debug
56 Refactor a database object
57 Compare the data project with other databases
58 Create snapshot DACPAC files
59 Databases and the project lifecycle
60 Understand the data project template
61 Create a data project
62 Examine the SQL Server object types
63 Add items to project
64 Import schema from a .dacpac file
65 Import schema from a connected database
66 Change a table or other data item
67 Build the project
Conclusion
68 Next steps
Resolve the captcha to access the links!