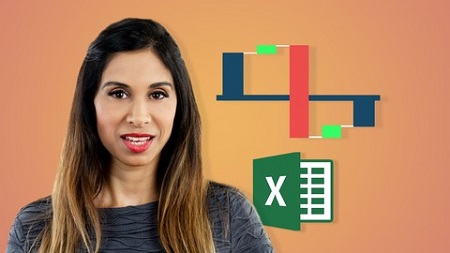
English | MP4 | AVC 1280×720 | AAC 44KHz 2ch | 34 lectures (5h 7m) | 1.40 GB
Impressive Excel Waterfall Charts for Your Reports – From Scratch. No Add-ins, No VBA – For ANY Excel Version!
Want to Include impressive Waterfall / Bridge Charts in your Corporate Reports?
Waterfall graphs or bridge charts provide great visualizations for Management Reports.
In this course you learn how to include different variations of the Waterfall Chart in your reports. No VBA or Add-ins are required.
The best part is you can use ANY version of Excel too.
You’d like to impress your Management and colleagues by introducing new techniques to create simple and effective Waterfall charts? Then this course is for you!
Course includes:
- Downloadable Excel Workbook of all Waterfall Charts covered. Feel free to use these as your Waterfall Templates.
- Cheat Sheets in PDF format as your Quick Reference Guide for the future.
Why use a Waterfall Chart?
A waterfall chart or a bridge chart is a very liked chart by Management. For good reason too. They provide an effective way of visualizing your data that helps you understand how you got from one balance to another balance. They are common for financial figures – they allow you to see the profit development – how you got from gross sales to net income or how your earnings developed from last year to this year. But they are also a good story teller for non-financial data.
Do you use Excel add-ins for your Waterfall or struggle with your data preparation?
Many people use Excel add-ins to create the Waterfall chart. Why? Because they save on the frustration and headache that comes with preparing the data properly for the charts. On the downside, sometimes add-ins can’t do exactly what you’d like and for some charts you might want to do it from scratch. You might also be interested to find out what the best method is for creating Waterfall charts from scratch in Excel. If you are, this is the right course for you!
Waterfall Charts Covered
- Excel 2016 Waterfall chart (for those that have Excel 2016)
- The most flexible method to create the Waterfall chart (for any Excel version)
- How to tweak the Waterfall chart for presentation purposes, e.g. long category labels can result in an “untidy” look for the chart and divert attention from your message, adding dynamic, moving arrows that reflect the total difference between end and beginning values, etc.
- Vertical Waterfall chart – bar Waterfall version – (for any Excel version)
- and much more – new lectures will be added to address different business issues
What you’ll learn
- Include impressive & dynamic variations of the Waterfall chart in your Management Reports
- Create the standard Waterfall Chart from scratch (that works with negative values as well)
- Download the Excel Template and use it now for your reports
- Optimize the Waterfall chart for presentations
- Create Vertical Waterfall charts from scratch (that works with negative values as well)
- Create Stacked Waterfall Charts
- Learn advanced Excel Chart techniques that you can apply to your other charts to improve your reports
Table of Contents
Introduction to Waterfall Charts
1 Course Introduction & Scope
2 When to Use a Waterfall Chart Business Case Examples
3 Download Excel File HERE
Excel In-built Waterfall Chart in 2016 Version
4 Excel E6 Waterfall Chart & it’s Limitations
5 Excel E6 Waterfall – Advantages Versus Disadvantages
Excel Waterfall Chart from Scratch for ANY Excel Version
6 Easiest Method to Create the Waterfall in ANY Excel Version
7 Flexible Waterfall Chart – Step by Step
8 How to use this Waterfall Chart as Your Template
9 Adding Subtotals to the Excel Waterfall Chart
10 Your Challenge – Create the Waterfall from Scratch
Improving the Waterfall Chart for Better Presentation
11 What to do When Category Labels are Too Long – Long Horizontal Axis Labels
12 My Favorite Trick – Handling Long Category Labels in Reports
13 Add Dynamic Elbow Connectors from Start-to-End and Show Total Change
14 Add Dynamic Arrows from Start-to-End and Show Total Change
15 What to do When Delta Values are Too Small
16 Your Challenge – Add Dynamic Arrows to the Waterfall
Vertical Waterfall (Bar Waterfall) Excel Chart
17 Easy Method to Create a Vertical Waterfall Chart
18 Vertical Waterfall Chart With Improved Data Labels
19 Flexible Vertical Waterfall Chart – Positive & Negative
20 Full Proofing the Vertical Waterfall Chart
21 The Quickest Vertical Waterfall Chart – Use This to Save Time
22 Waterfall Add-on Vertical Dynamic Arrows to Show Total Change
23 Waterfall Add-on Horizontal Dynamic Arrows to Show Total Change
24 Your Challenge Create a Vertical Waterfall Chart
Traditional Excel Waterfall Chart Stacked Approach
25 Traditional Approach for Waterfall Charts Using Stacked Columns
26 Traditional Stacked Approach Tweaked to Work Below the Axis (negative values)
27 An Alternative Method for the Waterfall Connectors
Stacked Excel Waterfall Charts
28 Overview – Different Approaches to Stacked Waterfall Charts
29 Option 1 for Excel Stacked Waterfall Chart
30 Option 2 for Excel Stacked Waterfall Charts – Part 1
31 Option 2 Continued for Excel Stacked Waterfall Charts
Final Words & Cheat Sheets
32 Final Words
33 Download Waterfall Cheat Sheets HERE
34 Next Steps – BONUS
Resolve the captcha to access the links!