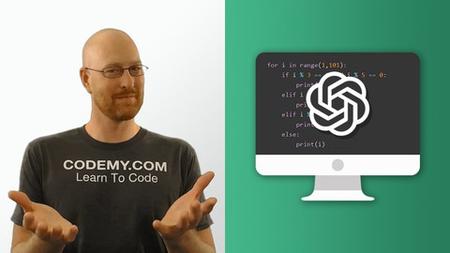
English | MP4 | AVC 1280×720 | AAC 44KHz 2ch | 37 lectures (2h 38m) | 3.14 GB
Learn to Connect Your Django Python Apps To OpenAI The Fast And Easy Way!
In this course I’ll teach you how to make web apps for Django and Python, and how to connect those apps to the OpenAI (makers of ChatGPT) Text Completion Artificial Intelligence API and have it fix code that you submit as well as write code that you ask it to write.
We’ll use Python, Django, and the Bootstrap Framework to build a cool Coding website that connects to OpenAI.
You’ll be able to:
- Submit your Code and have the A.I. suggest fixes
- Ask The A.I. To write code for you.
- Choose from over a dozen programming languages
- Save your code responses to the Database
- View Past Code Responses from the Database
We’ll use a database to save all of the code answers that you’ve received from the OpenAI API, and we’ll query that database and output the answers on their own web page.
Finally, I’ll discuss how to connect to OpenAI with an API Key, query the engine, and parse the responses in the correct way and output the answers to the homepage of your Django app.
If you’ve seen ChatGPT recently and want to learn how to use these tools programmatically, then this is the course for you!
We’ll use the Bootstrap CSS Framework to make our Django web app look a little more modern and professional. This will allow us to make our site look great, very quickly and easily– without knowing much about design.
What you’ll learn
- Intro To the OpenAI Text Completion API
- Intro To Django
- Intro Use of Python
- How To Connect to The OpenAI API With Django
Table of Contents
Setup and Installation
1 Introduction
2 Install Python
3 Install Sublime Text and Git Bash Terminal
4 Set Up A Virtual Environment
5 Django Start Project and App
Version Control With Git and Github
6 Create SSH Key
7 Set Up Git and Github
Build Out The Website
8 Settings and Urls
9 Create A Homepage
10 Extends Base
11 Create A Navbar
12 Intro To Prism
13 Download and Install Prism
14 Add CSS and Javascript
15 Use Prism on the Homepage
16 Add Form
17 Add Select Box
18 Create Form Action
19 Null Select
OpenAI API
20 OpenAI Introduction
21 Create API Request
22 Parse API Response
23 Add Suggestion Page
24 Create Suggestion Request
User Authentication
25 Authentication Setup
26 Login and Logout View
27 Register User View
28 Signup Form
29 Create Register Page
30 Login
31 Login Error Handling
Save Code To Database
32 Create The Code Model
33 Save Code To Database
34 Create Past Code Page
35 Delete Code Items
36 Final
Conclusion
37 Bonus Lecture
Resolve the captcha to access the links!